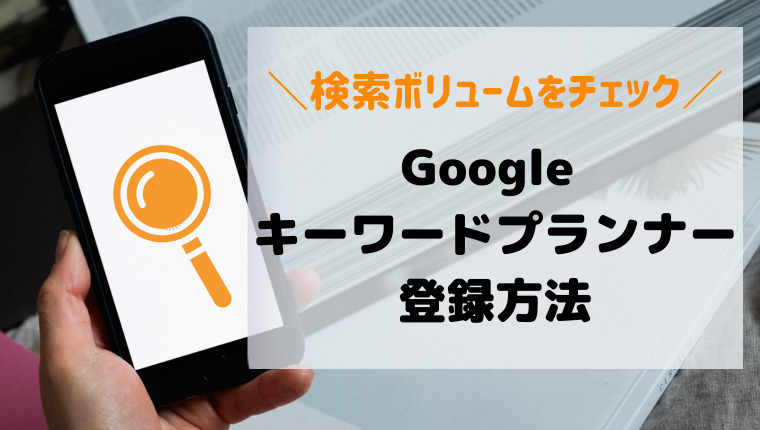どうも、けんけん(@Bto777Men)です
今回は、無料でGoogleキーワードプランナーを登録する方法を写真解説付きで紹介していきます
ブログを始めたばかりで
検索流入が少ない・・と悩んでいる方も多いです
まさに私のことだ!!って思ったあなた
検索ボリュームをしっかりチェックしてますか?


SEO対策として
とても役に立つGoogle公式ツールなので、ぜひ登録してみてください
これから登録方法をしっかりまとめていきますので
ぜひ参考にしてくださいね!
こんな方におすすめ!
- キーワードプランナーってなに?
- 最適なSEO対策のキーワードを選びたい
- キーワードの検索ボリュームを知りたい
- キーワードプランナーを無料で登録する方法を知りたい
目次
Googleキーワードプランナーとは?
この記事を読んでくださっているあなたは
Googleキーワードプランナーの重要性を理解していると思うのでざっくり紹介します
Googleキーワードプランナーとは
- Google広告を使っている人のためのサービス
- 記事のメインキーワードと関連キーワードの月間検索ボリュームや競合性がわかるツール
- Google広告を使用する場合の単価がわかる
Google広告を使用するためのツールですが
キーワードの月間検索ボリュームを調べるだけなら無料で使えます


それでは早速、登録方法を写真付きで紹介していきますね
無料でGoogleキーワードプランナーを登録する方法
Googleキーワードプランナーを利用するには
2つのアカウントが必要になります
- Googleアカウント
- Google広告アカウント
Googleアカウントの取得
先にGoogleアカウントを取得しておきましょう!
すでに持っている方は次に進んでください
(「@gmail.com」のメールアドレスを持っている方は次へ)
Google広告アカウントの取得

まずGoogleキーワードプランナーにアクセスします
「キーワードプランナーに移動」をクリック
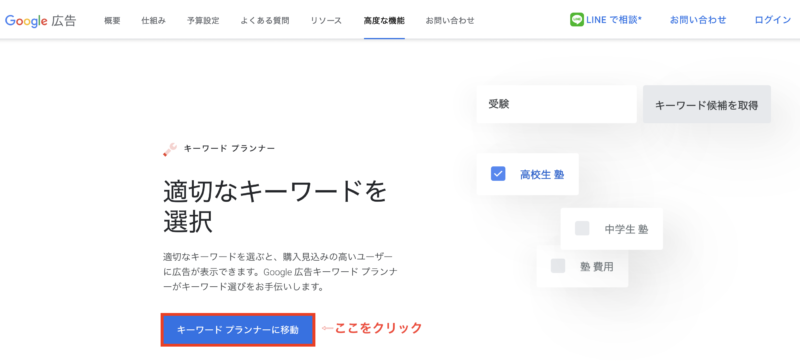
Googleアカウントにログイン
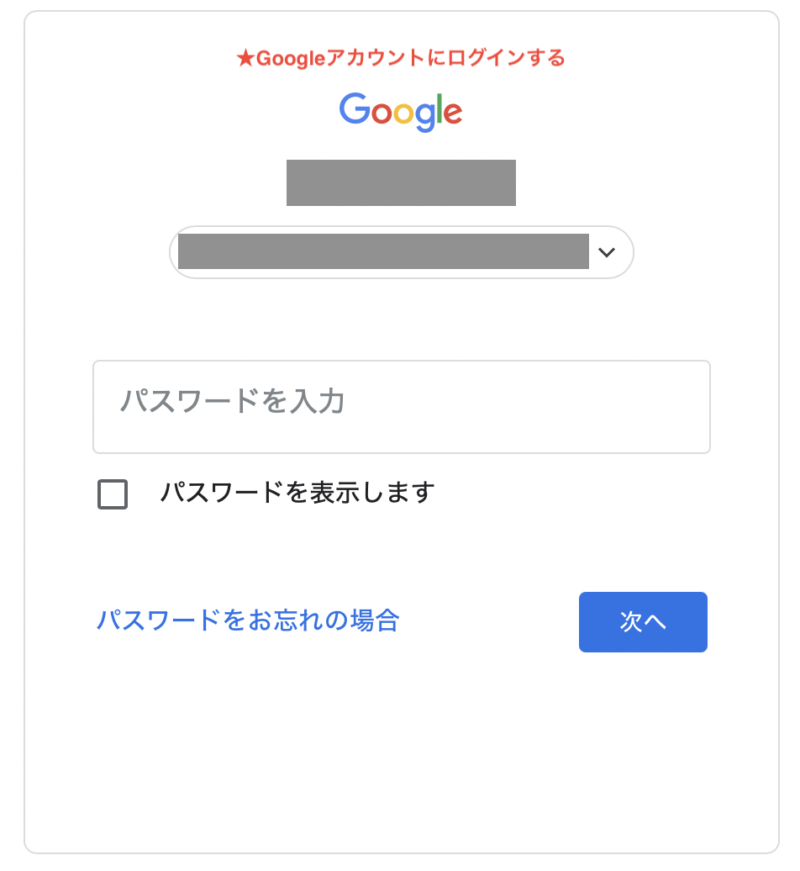
「ウェブサイトでの商品購入や申し込みを増やす」を選択し「次へ」
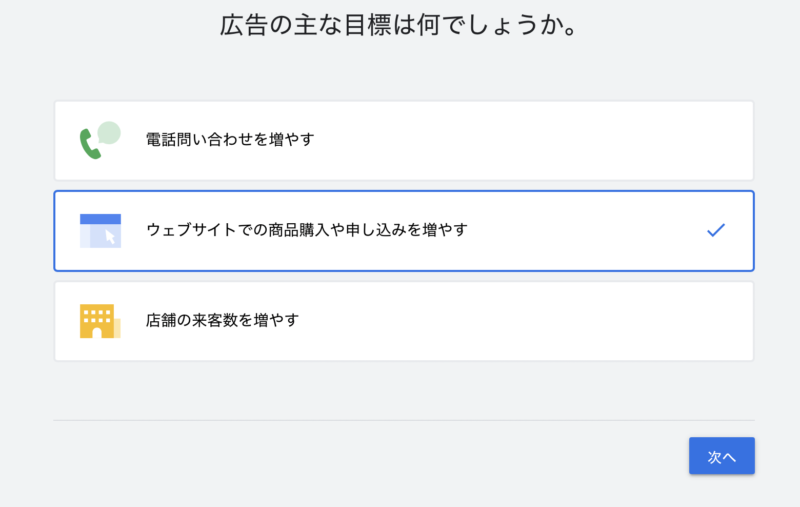
「ブログ名」などを入力し「次へ」
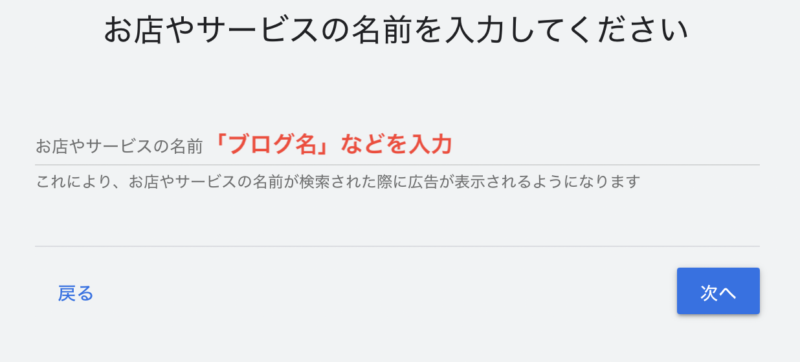
「ウェブサイトURL」を入力し「次へ」
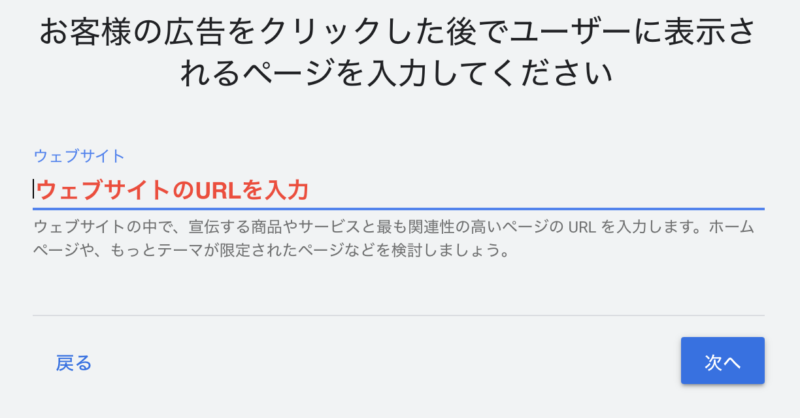
ここはプレビューが出るだけなので
そのままでOK

「★」マーク全てを入力(適当な文章でOK)
「広告に通話ボタンを表示する」はチェックを外してOK
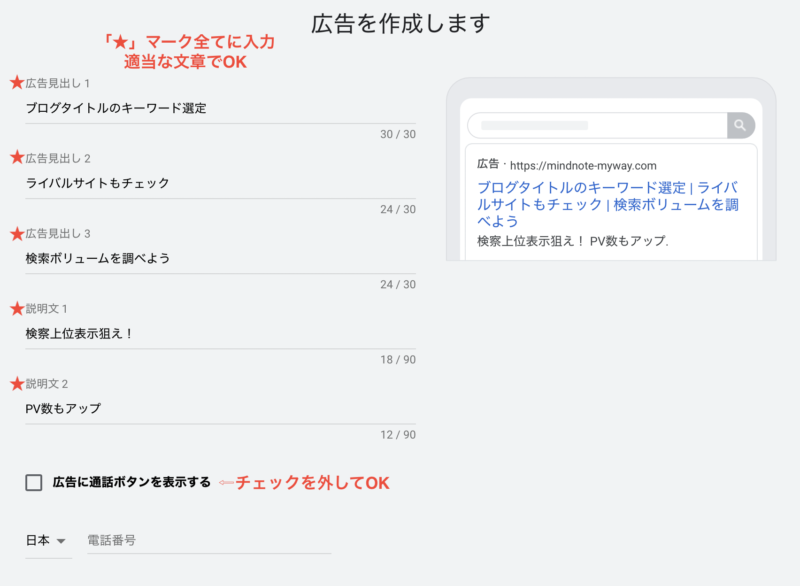
キーワードを選んで「次へ」
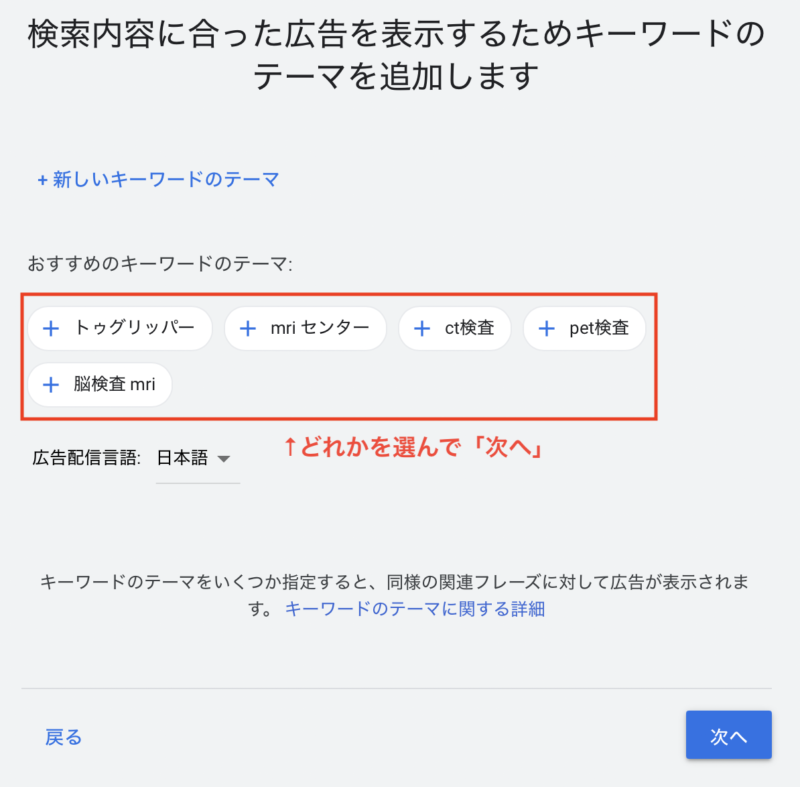
デフォルトのままでOK
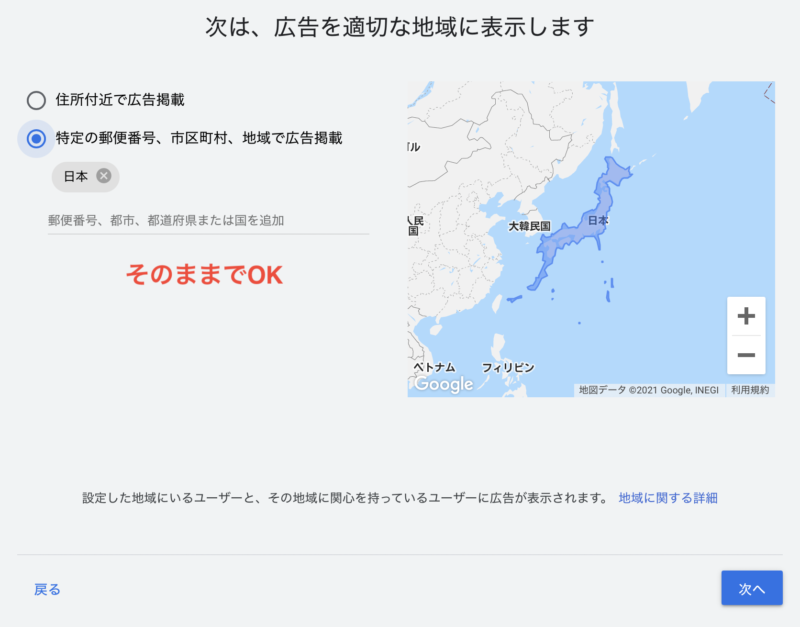
「カスタム」を選択し最低金額に設定
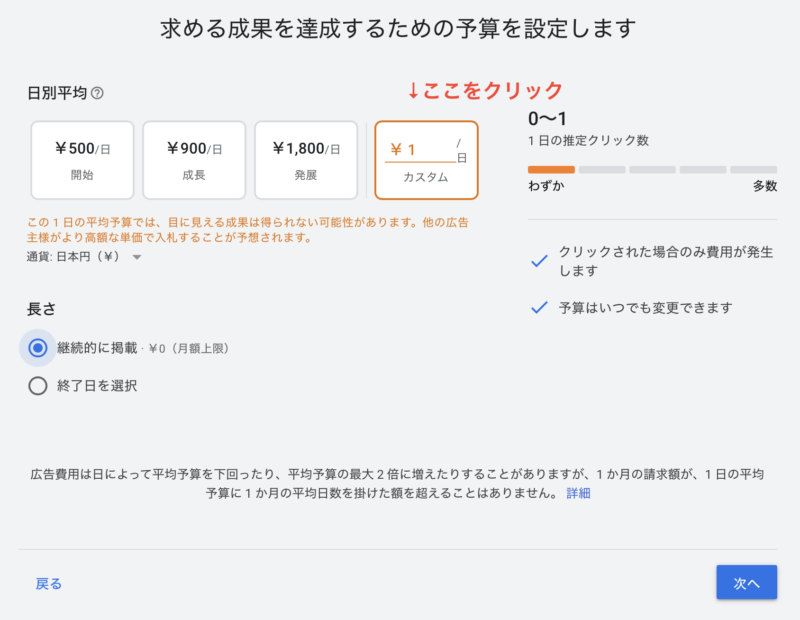
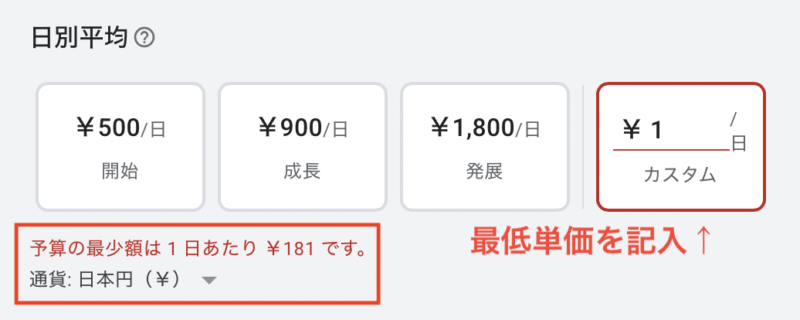
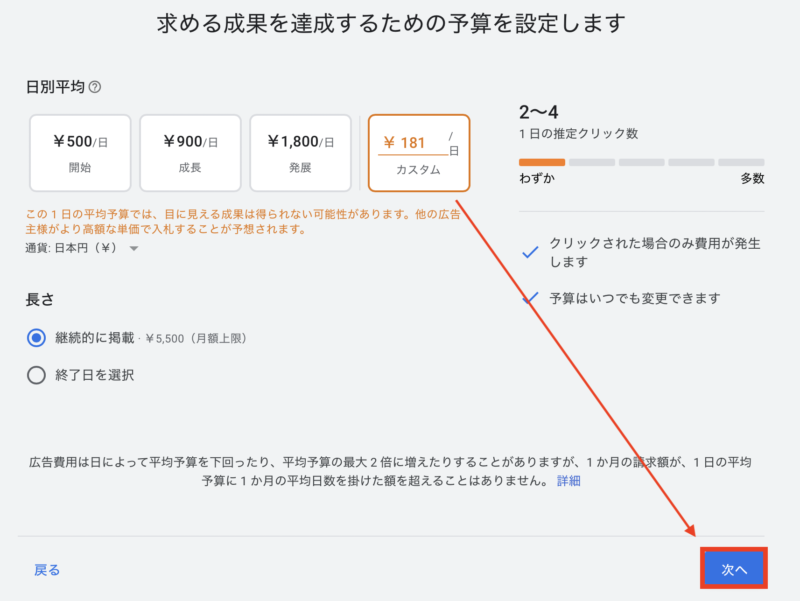
ここまでの内容を確認して「次へ」
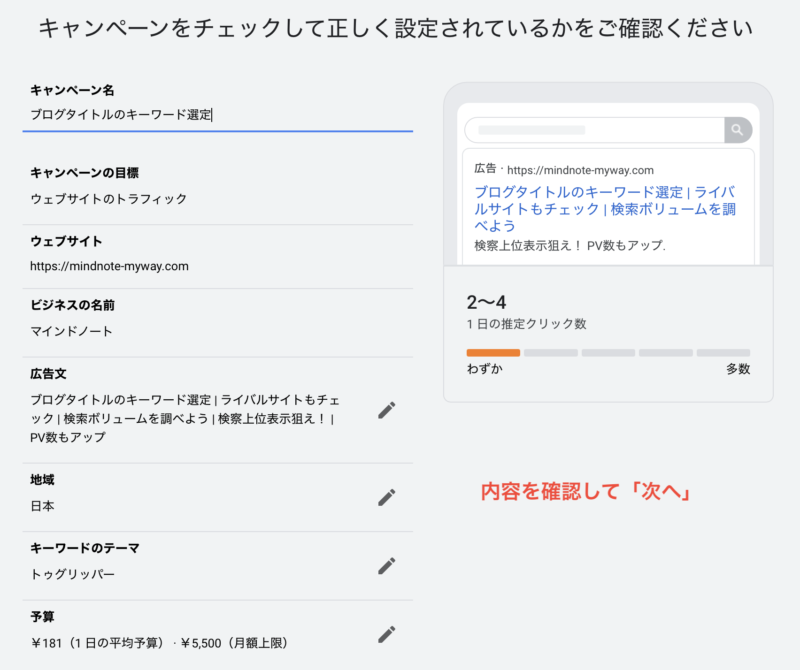
ここからは「お支払い情報」を入力します

「請求先住所の国」は、「日本」を選択
「Google広告に関する情報」は「いいえ」でも大丈夫です
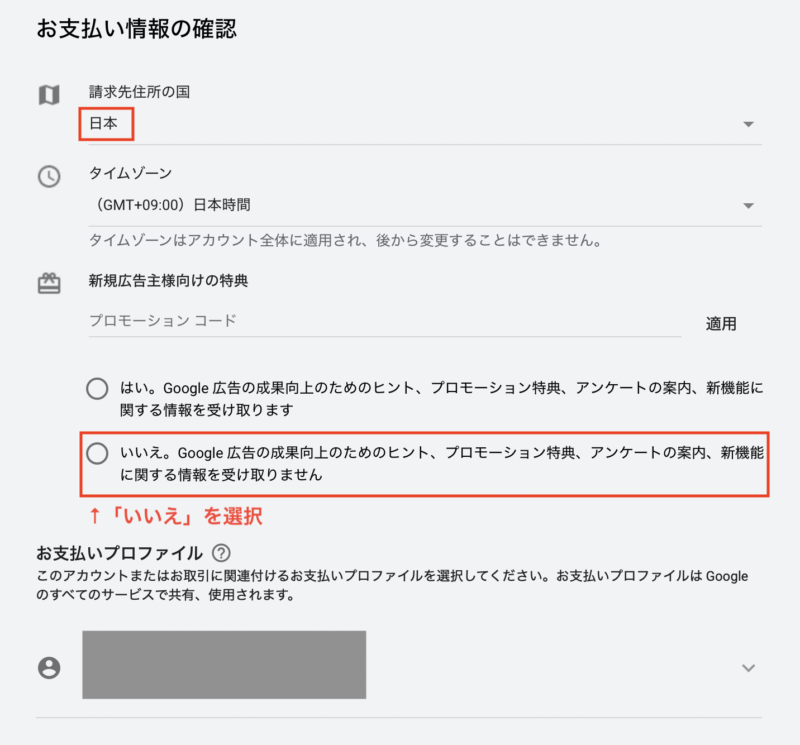
「クレジットカード情報」を入力
前までは「手動支払いで引き落とし」もできたようですが
今は、「自動支払いでクレジットカードのみ」になっています
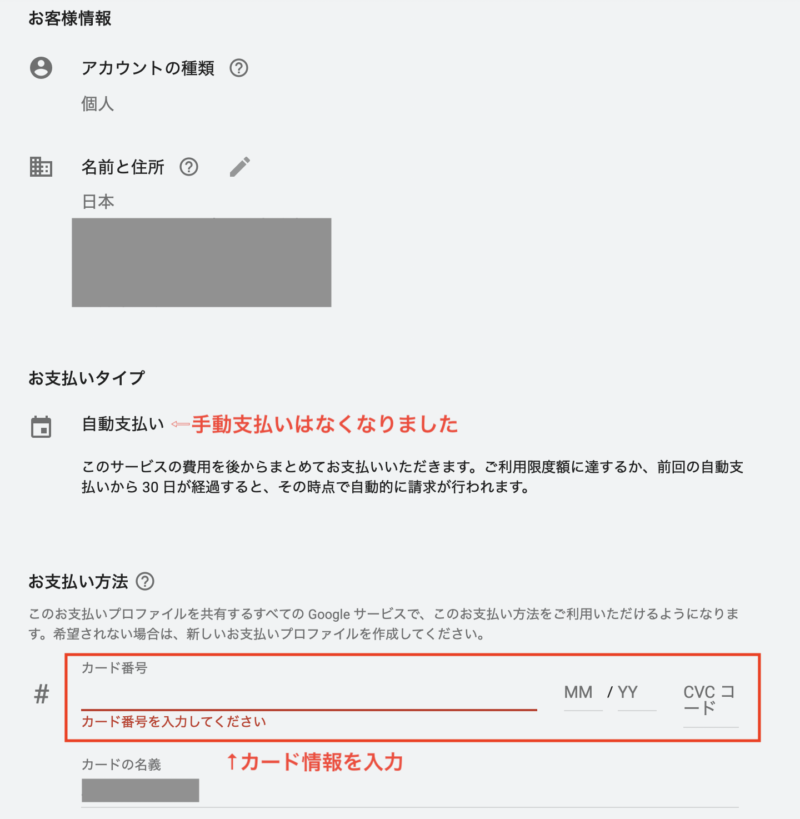
利用規約に同意し、「送信」
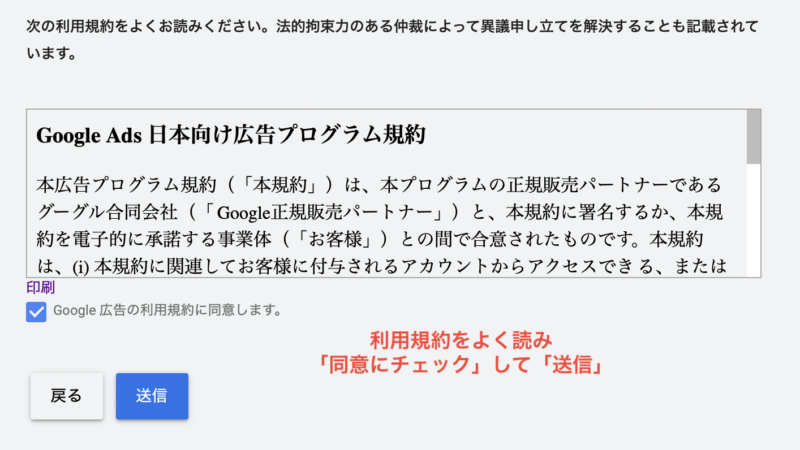
「必要な予備知識」についても確認して「同意して続行」
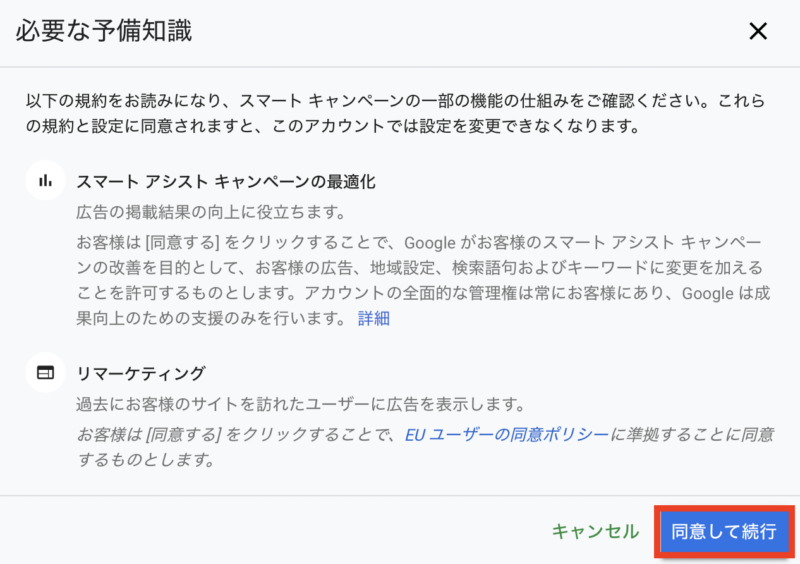
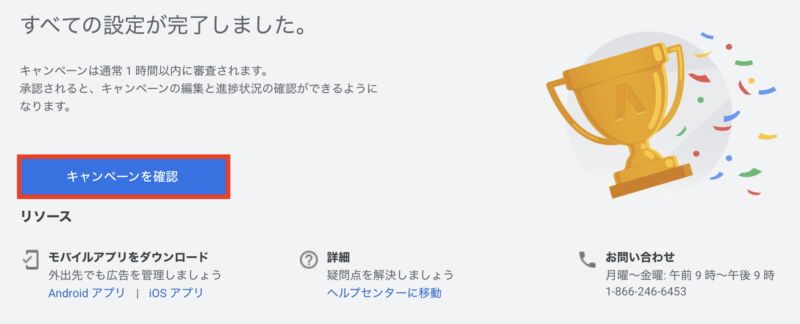
この画面が出たら設定完了!!
と言いたいですが・・・
まだ大事な作業が残っています!!
広告キャンペーンを停止しましょう!
このままだと先ほど設定した
しっかりと分析もしていない広告が配信され、費用がかかってしまいます
広告キャンペーンを一時停止にする

まずは「キャンペーンを確認」を選択
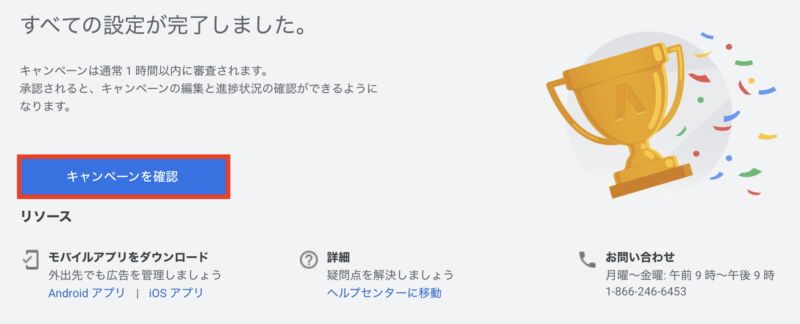
すでにGoogleアナリティクスの設定を行っている方は、この画面になります
(まだ設定していない場合は飛ばしてください)
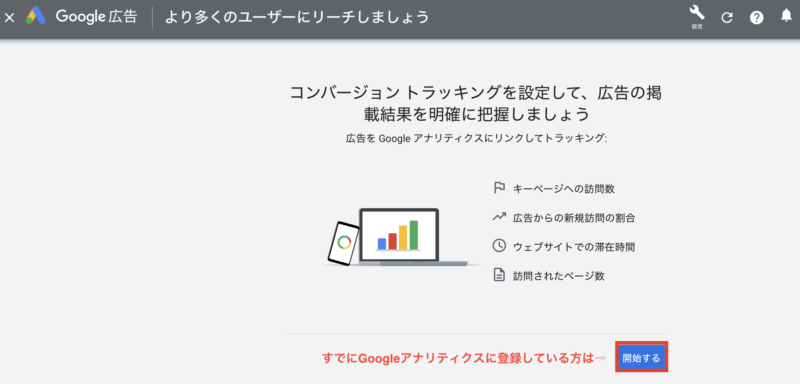
「開始する」をクリック
「目的地ページの目標を追加」をクリックし
「今回はスキップ」を選択
Google広告をお願いする際に改めて設定しましょう
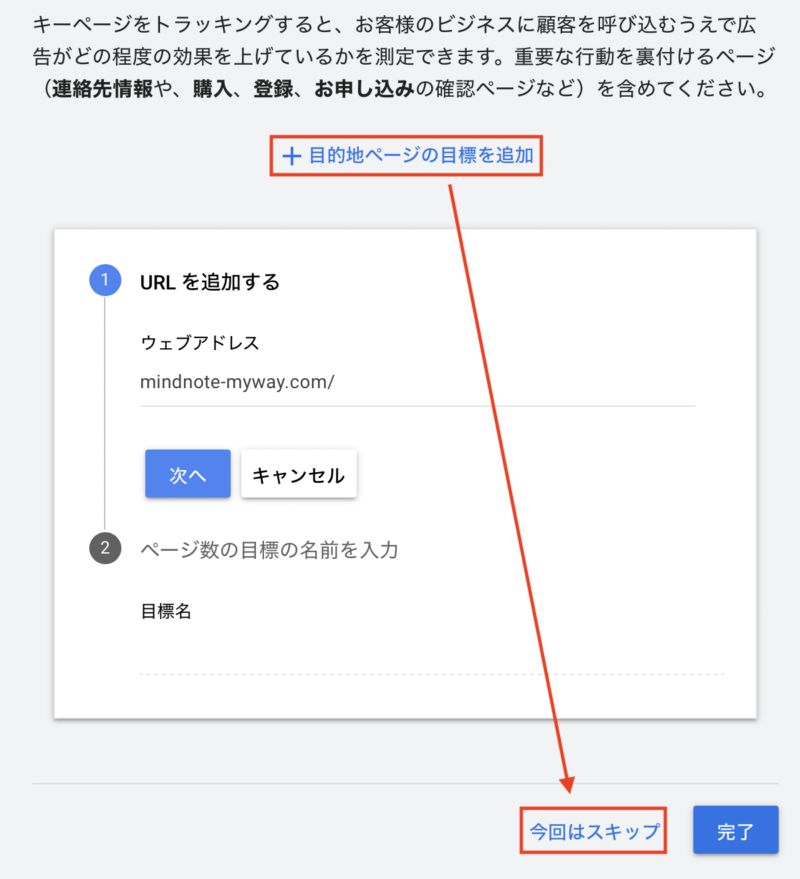
「保留中」をプルダウンし
「キャンペーンを一時停止する」を選択
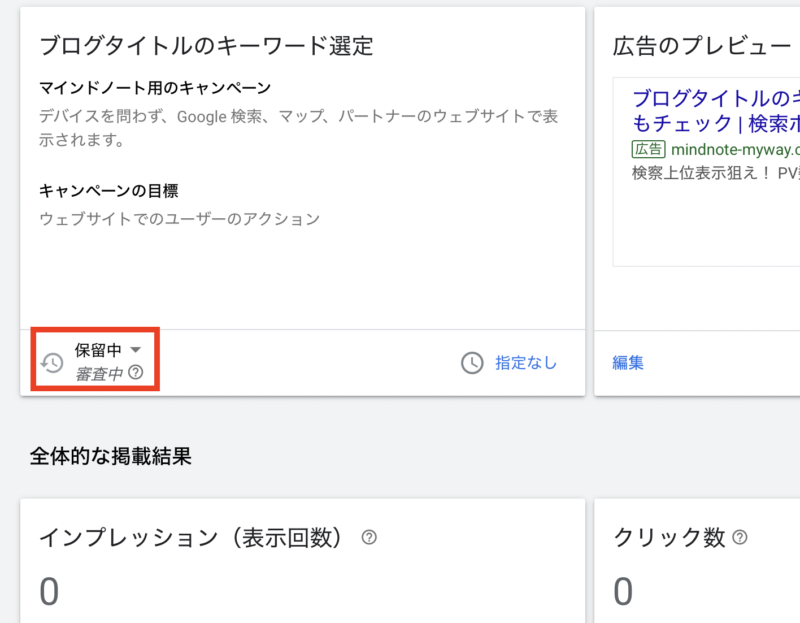
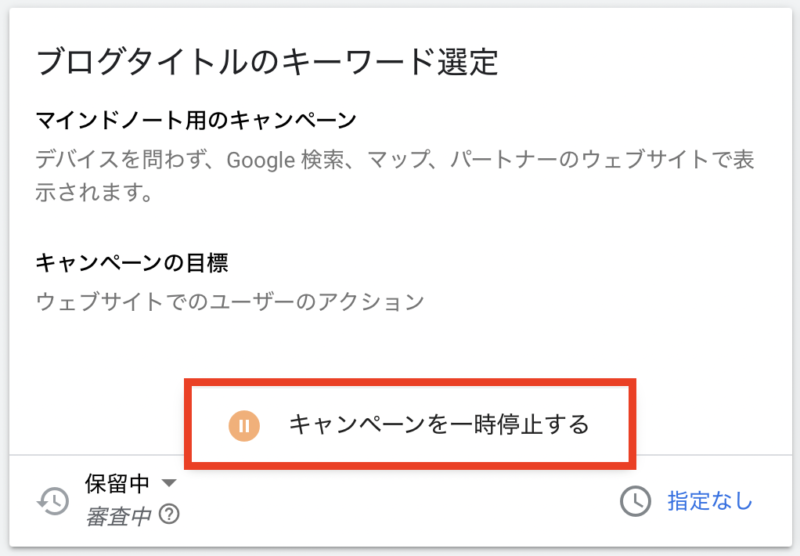
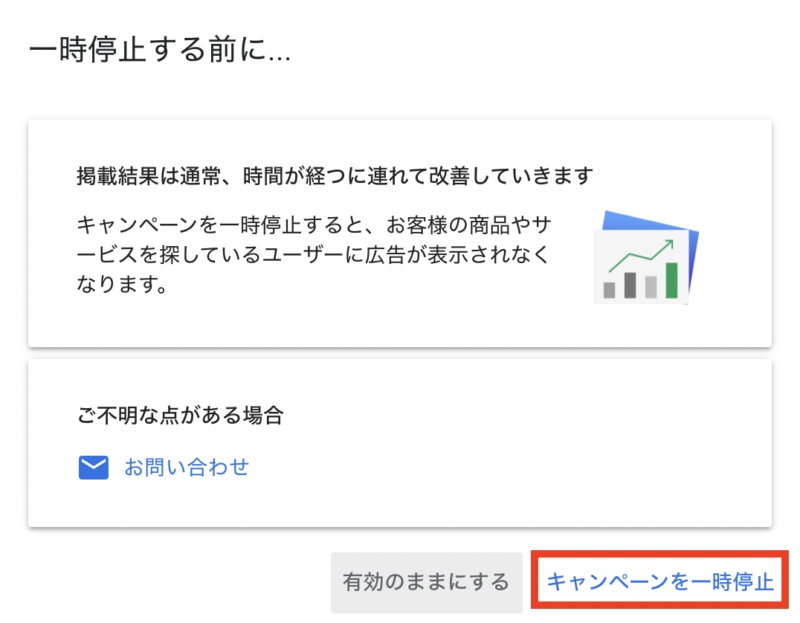
フィードバックに回答する
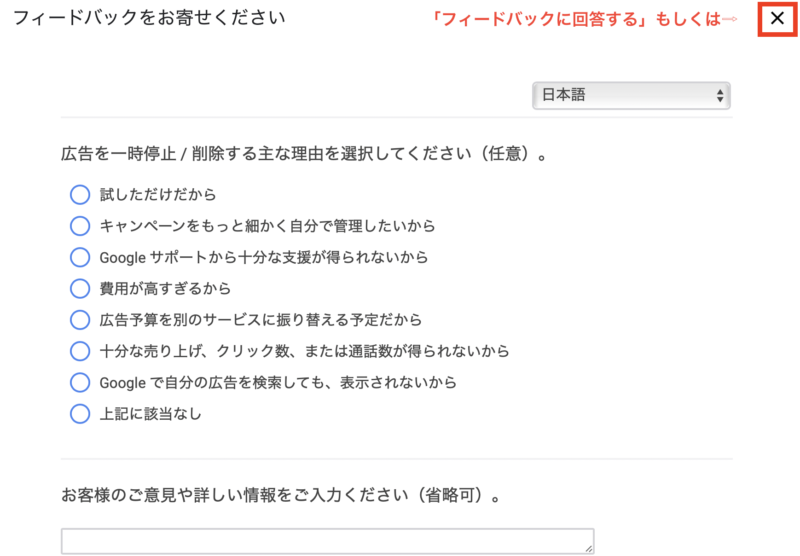
しっかり「一時停止」になっていることを確認しましょう
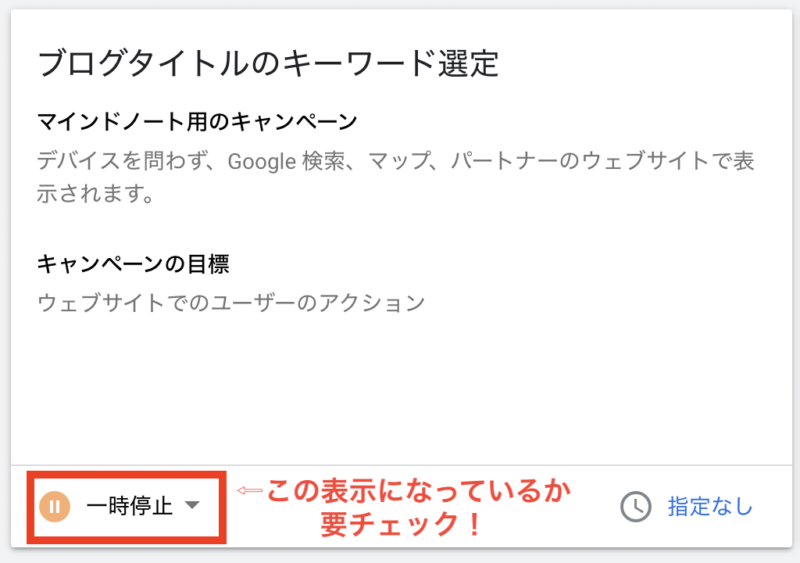
ここまで来れば、もうほぼほぼ設定完了です
最後にGoogleキーワードプランナーを活用するための最後の仕上げを行います
エキスパートモードに切り替える
右上の「ツール」から「エキスパートモードに切り替える」をクリック
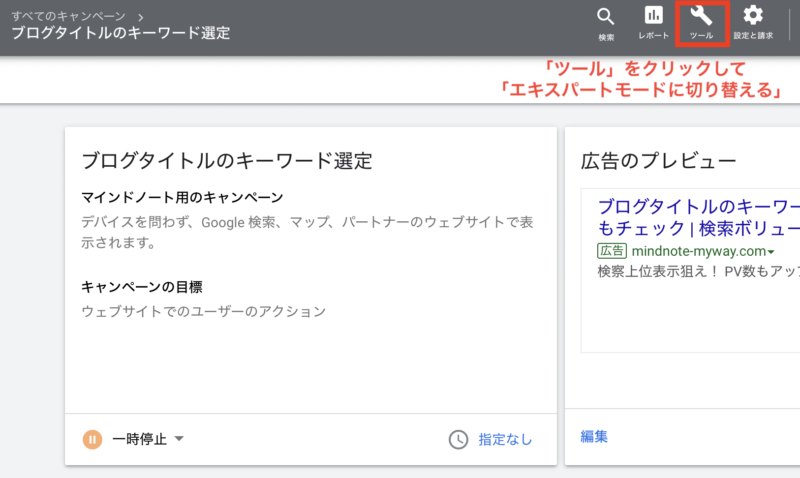
最後にこの画面に来たら設定完了です!!
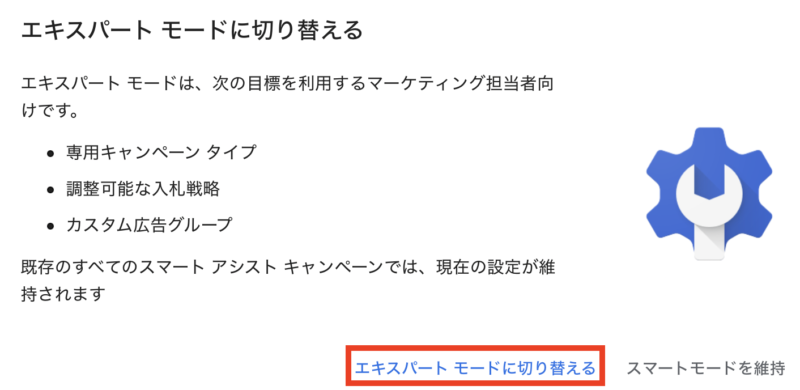
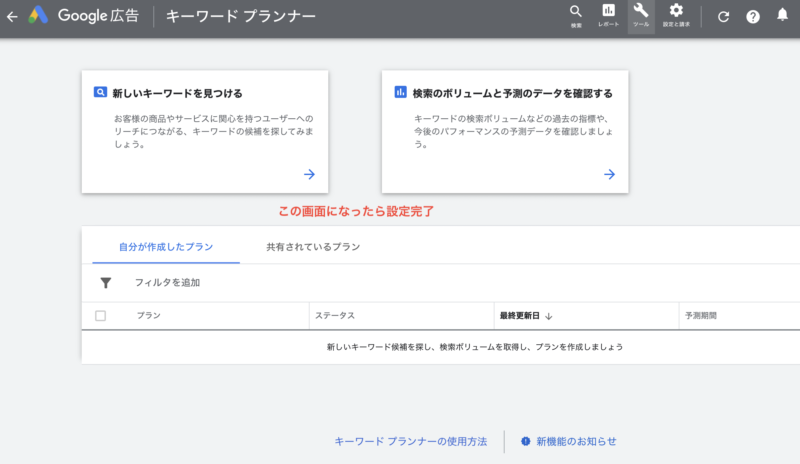
お疲れさまでした!!
これでキーワードの月間検索ボリュームを調べる準備万端です

2021年版|無料でGoogleキーワードプランナーを登録する方法 まとめ
無事設定を完了できましたか?
写真を使って解説したので
スムーズに設定できたかと思います♪
次回はGoogleキーワードプランナーの活用方法を紹介していきますね!
それでは
今日はここまでっ!!
最後まで読んでいただきありがとうございました